When it’s time for family vacation, most people prepare a checklist of must-do tasks before the journey. One of these tasks is to transfer all photos and videos from your smartphone, portable cameras or other devices to your computer, in order to capture new, unforgettable moments..
Since most users usually don’t think about the computer’s storage capacity, an unwelcome message about a lack of storage space can be shown at the most inopportune moment.
In this post, we will share a full Mac cleanup guide. You will find out what exactly is taking up your Mac disk space, as well as different ways to free up your Mac HD. The guide will help you to clean up your Mac in less than 15 minutes.
How to Clean up a Mac?
If it’s the first time you have cleaned up your Mac, there are some useful tools that can help you to complete the task safely and correctly. Software developers are working hard to provide high-tech, smart and useful apps for Mac users. So, we don’t see any reason why you shouldn’t use trusted apps to clean your Mac. With their help, you can get rid of needless duplicate files, language resources, temporary files and other junk from your computer’s storage. Mac cleanup software can easily and safely be downloaded from the App Store or from trusted developers' websites. Some of them are free of charge, while the others have free trials, so that you can test them before purchasing.
How to Check Storage on a Mac?
One of the first steps that can help you to clean up space on Mac is to open System Information and check your storage usage. For this, click on Apple Menu → select About This Mac → switch to the Storage section. Here you will see a colored bar, where each segment is an estimate of the storage space used by different types of files on your Mac disk.
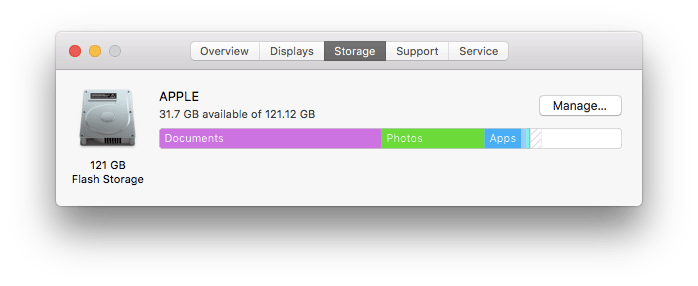
Click the Manage button to see recommendations for optimizing your Mac’s storage:
- Store in iCloud. Click the Optimize button to store all photos and videos in iCloud Photo Library. Your Mac will keep optimized versions of the files. The originals can be downloaded at any time.
- Optimize Storage. Activate this option for automatically removing iTunes movies and TV shows that you’ve already watched. You can download them again when needed.
- Empty Trash Automatically. Turn on this option to allow your Mac to remove items that have been in the Trash for more than 30 days.
- Reduce Clutter. Click the Review Files button, skim Large Files, Downloads, File Browser and delete files you no longer need.
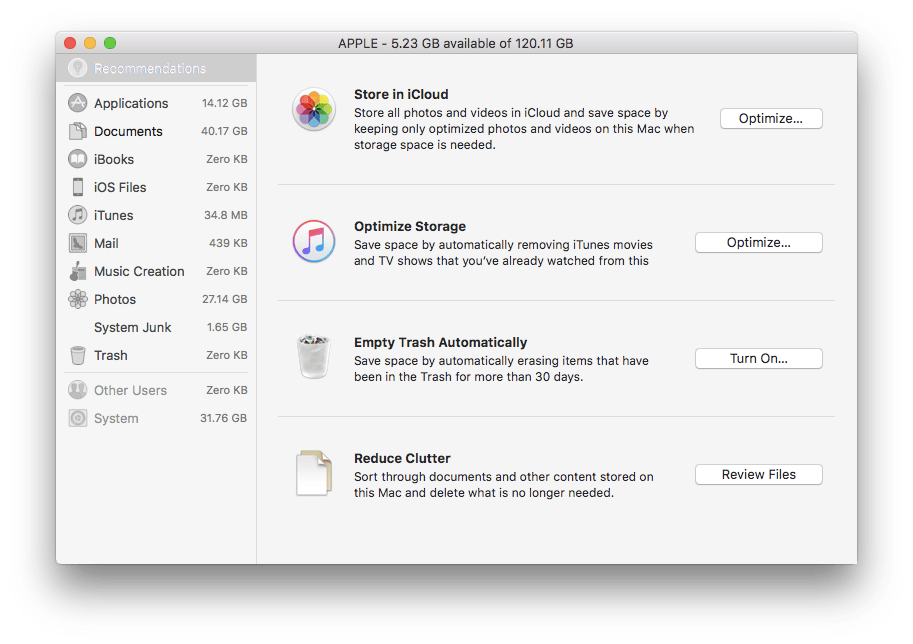
After you have activated the first three options, they will automatically optimize Mac storage when it is necessary. But you should check the Reduce Clutter option regularly, as the frequency of this function depends on the amount of everyday data used on your Mac. The Reduce Clutter function can be run once a month or as infrequently as once a year. So, this process may take a few minutes to skim files and find the biggest files to delete and free up storage space. However, you can go deeply into your old files to sort and select unneeded ones for removal. But be prepared- it may take hours of your time.
Even after you’ve taken the mentioned above steps to manage the storage space, you may notice that you still have low disk space on your Mac. That’s because your Mac keeps the data of your everyday operations. It’s likely that you have heard about cache and logs. Each cache file may take up kilobytes, but the leftovers of countless apps could take up megabytes of valuable disk space. Moreover, there can be duplicates of large, old files on the Mac’s disk as well. That’s why you should clean up your Mac storage from unnecessary files completely.
How to Clear Cache on Mac?
Let’s start with a new free application - Startup Disk Full Fixer. This Mac cleaning software finds application’s caches, logs and remains, web browser caches, iTunes temporary files, Mail downloads and Xcode junk, and allows you to reclaim precious hard drive space.
This application takes up 11.7MB and requires macOS 10.13 or higher. The interface is simple. Just download this Mac cleanup tool and follow the next steps to remove junk:
- Launch Startup Disk Full Fixer app.
- Click on the Analyze Disk button.
- Give the app an access to your Home Folder (once).
- Tick the types of junk files you want to remove.
- Click on the Clean button to get rid of items and confirm the removal by clicking Continue.
The application removes selected junk files to Trash. So don’t forget to go to the Trash folder and empty it.
The entire process will take less than a minute.
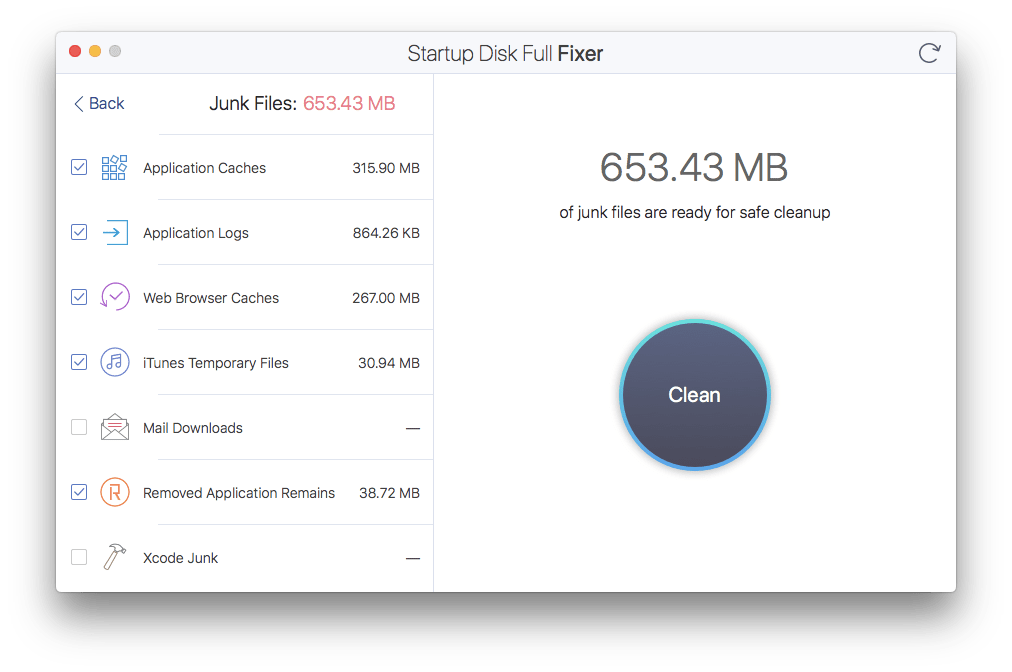
As you can see, these junk files all together can take up hundreds of megabytes and even more. Don’t be afraid to remove them. Application and web caches are temporary files created during the operating activities. We can’t say that they are completely useless because the software creates them every time for proper functioning. But after the application’s work ends, say after three months, you can easily clean up your Mac. Note that logs keep the information, like autocomplete or saved passwords so they can be useful. If you need this data, just untick this type of files in the window to keep them on your Mac disk.
Alternatively, you can find and delete caches manually. For this, complete the following steps:
- Open Finder.
- In the Apple menu click Go → Go to Folder.
- Type ~/Library/Caches and click Go in the window currently displayed.
- In the Caches folder, you have to open each folder and delete the files inside them step by step.
The time you are prepared to spend on this routine is up to you.
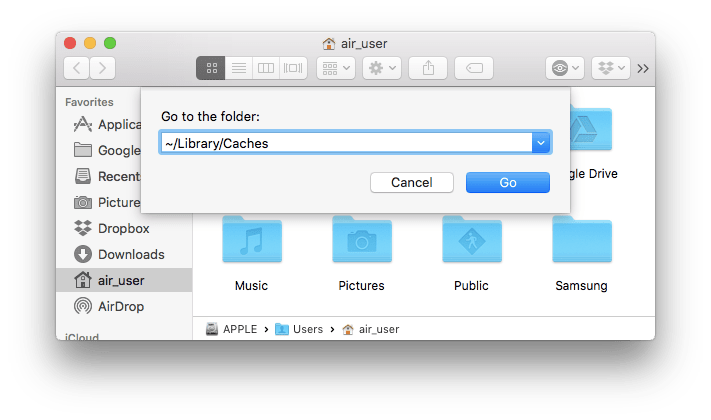
How to Find Duplicates on Mac?
The next step in our Mac disk cleanup guide is the duplicate files removal. Sometimes when we copy and paste files into folders, download email attachments, and so on, we can create duplicate files on a Mac. These copies can occupy lots of useless space on disk, especially photos and videos. There is a Mac cleanup utility called Duplicate File Remover, which helps you to find and remove duplicates in just a few minutes.
This application has a simple interface, it only takes up 32.2MB, and requires macOS 10.9 or higher. Complete the following steps to find and remove duplicates:
- Launch the Duplicate File Remover app.
- Add a folder (or several folders) you want to check and click on the Scan button to start scanning. Also, you can scan your Home Folder by clicking the appropriate button.
- In the next moment, you will see a bar/pie chart with the duplicate items overview.
- There is a Cleanup Hints section to the right of the chart, where you can find the list of duplicates, arranged by size for a quick preview and removal.
- A bar with the tabs, arranged by duplicates type, is on top. You can click on each of them to view all items carefully and remove selected ones.
- Review all selected items once more and confirm the removal.
- All deleted files will be transferred to Trash. You have to empty the Trash folder to delete duplicates completely.
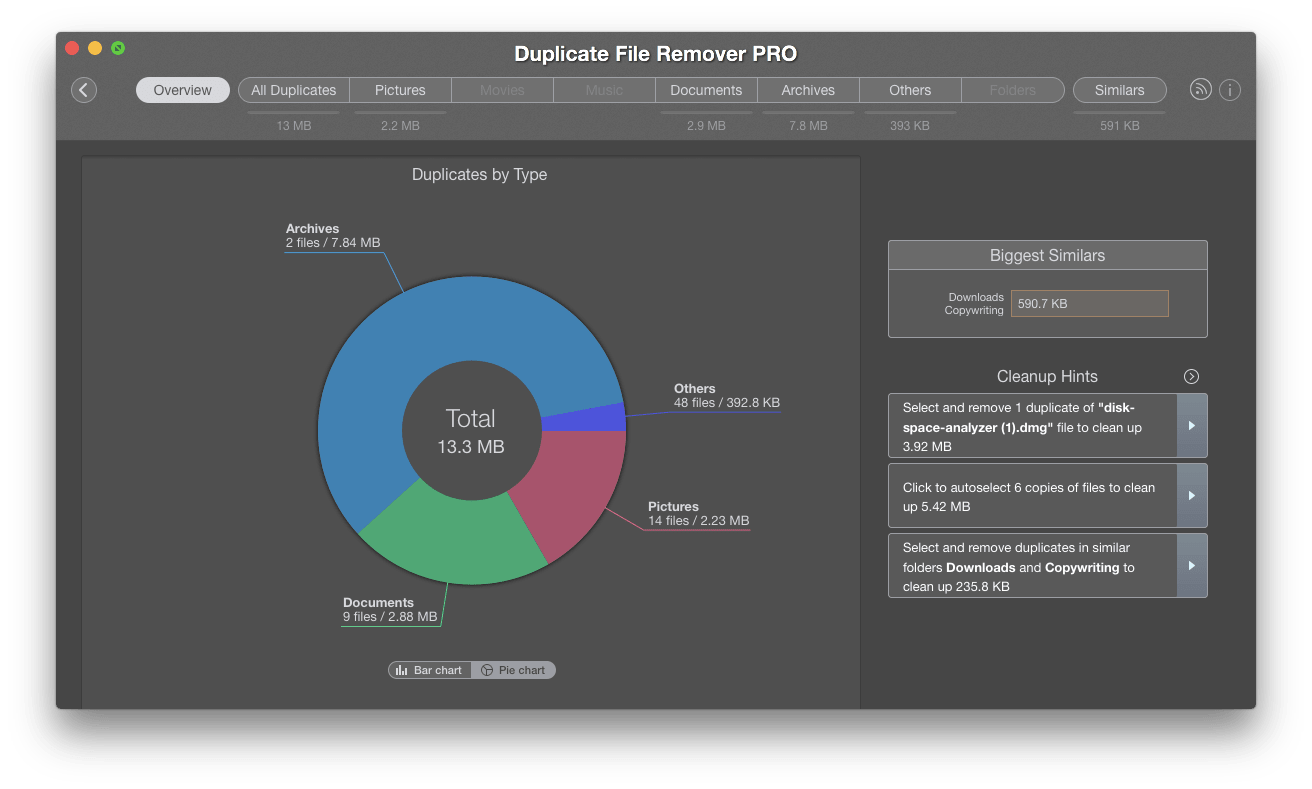
You can download Duplicate File Remover free trial from the developers’ website, or purchase it for $9.99 from the App Store.
Of course, there is an alternative way to find duplicates - open folders, sort items by name and sizes and detect copies. This method allows you to check if there any duplicate files into each folder one by one manually, while Duplicate File Remover can scan and compare the user’s Home Folder automatically and save your time. Duplicate File Remover finds not only copies of files, but also duplicates of folders and similar folders.
How to Clean Mac from Unnecessary Apps?
Occasionally we download and use a particular software only once or twice. It happens if the application does not meet our needs or it is not relevant for your situation anymore. We forget about them and rarely uninstall unnecessary apps. However, these applications and their service files are still taking up storage space on your Mac. In these circumstances, it’s wise to uninstall unwanted apps to get more free disk space.
Open the Applications folder, skim the list of apps and delete the apps you can’t remember using for the last six months. You may, perhaps, need one of them again in the future, but for now, the immediate goal is clearing space on your Mac. It can be a habit to drag and drop apps to Trash, even though apps may leave service files on your Mac. That’s why it’s better to use an uninstaller for a specific app, or use an uninstaller software for all types of applications. We recommend that you use a tool called App Uninstaller, that uninstalls all sort of applications quickly, completely, and safely. App Uninstaller takes up 24.8MB, supports macOS 10.13 or higher, and has a user-friendly interface. So, to delete temporary files and unneeded apps, follow the steps below:
- Launch the App Uninstaller software.
- Select an application (or several apps) that you want to remove from the list on the left section. You can sort them by name, size or date for your convenience.
- Click on the Remove button to get rid of selected items.
- Overview the items and confirm their transfer to Trash.
- Empty the Trash to delete the application and its remains completely.
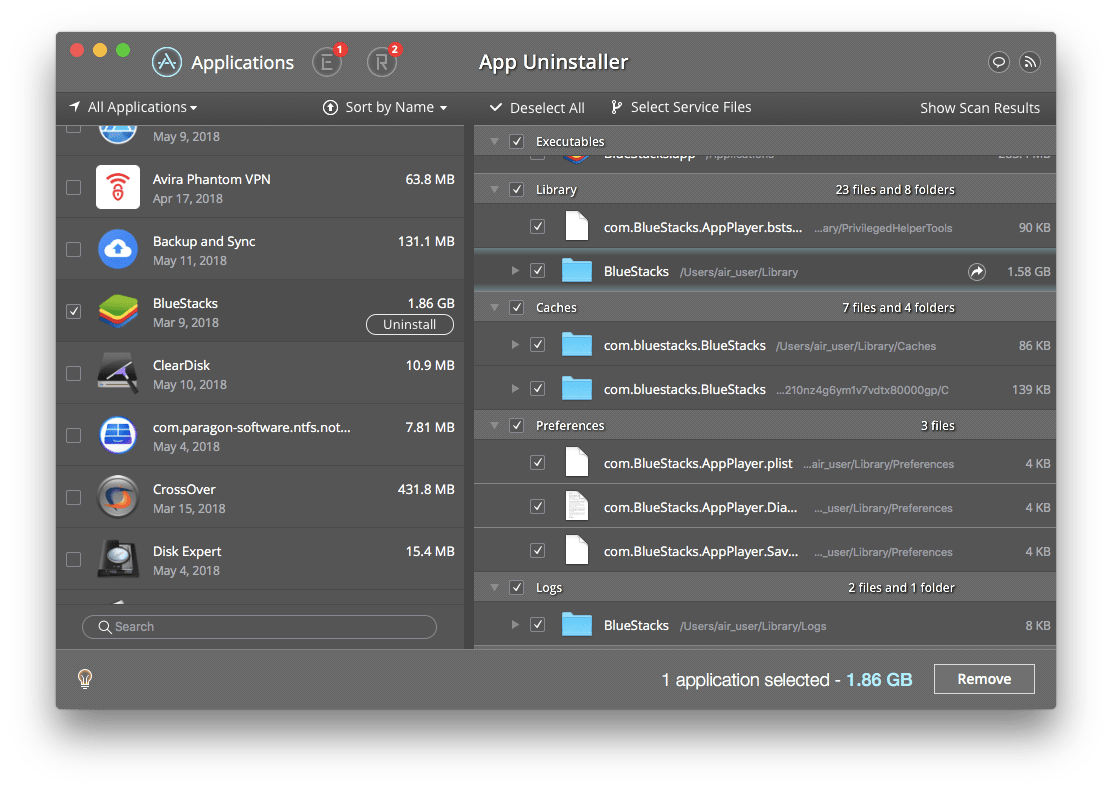
Even if you removed some apps earlier, App Uninstaller will show you their remains, which you can also remove in the Remains section.
This process takes less than a minute. You can download the App Uninstaller free trial from the developers’ website, or purchase it for $9.99.
Alternately, you can continue to drag and drop useless applications and then go through each folder on your Mac where the remains could be stored, and delete related files. Usually, there are several folders you have to check:
- /Home/Library/Preferences/ - here you will find the residual preference files of apps that you have already remove and delete them.
- /Home/Library/Applications Support/ - here you will discover all folders and items of removed apps.
- /Library/StartupItems/ and /Home/Library/StartupItems/ - check these folders and delete the files of startup items.
- /Library/LaunchAgents/ and /Library/LaunchDaemons/ and /Home/Library/LaunchAgents/ - find the files of startup daemons and agents.
Check to see if there are any other leftover files in the other folders of the Library, and then remove them. We can assume that this process will take a lot of time.
Free Space Storage - Clear Downloads Folder
As we mentioned before, when we download data on a Mac, we start to use it right away. We transfer software to Applications folder, images to Photos folder, reports to Documents folder and so on. But we often forget to clear the Downloads folder, the temporary place where the item appeared first. So, open the Downloads folder, overview the items and move them to Trash. Also, there is another way to delete downloaded files, as well as to clear other junk files. Use the Clear Disk application to scan your HD and find such junk files as cache, logs, language resources, Trash, and Downloads. Clear Disk takes up 5.5MB, supports macOS 10.8 or higher, and has a handy interface. You can start the process of clearing disk space with the following steps:
- Launch the Clear Disk app.
- Select sections on the left side of the apps window and click the Scan button on the bottom bar of the app’s window.
- Overview the items on the right side of the app’s window and tick those you want to delete or click Select All, and then click the Clean button to clean up the disk.
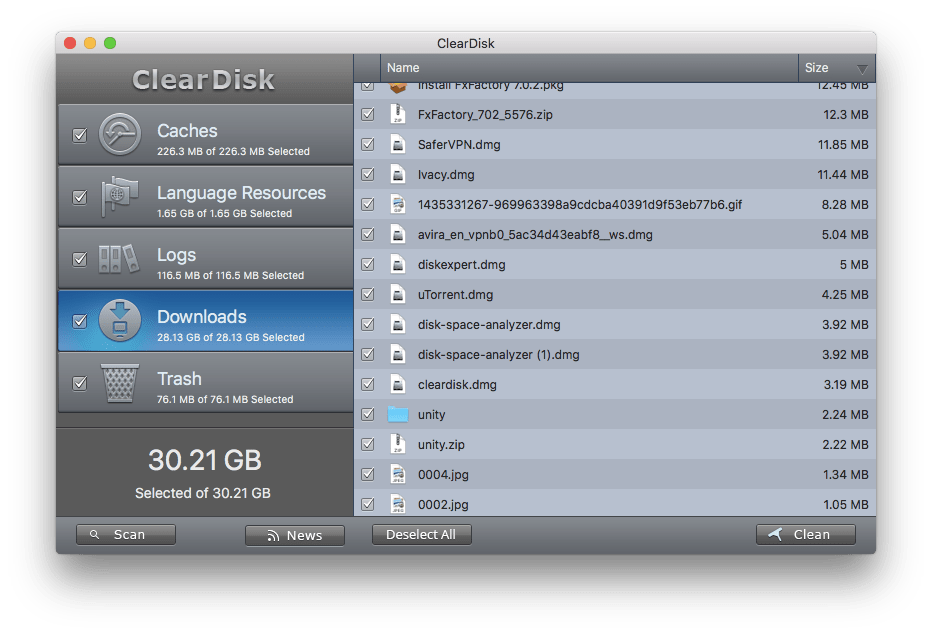
This process takes a few minutes. All selected items will be removed permanently from your Mac. So, try to do it carefully.
You can download the Clear Disk free trial from the developers’ website, or get it from the App Store for $8.99.
How to Clear Space on Mac from the Biggest Files?
The next useful tool is Disk Expert, which finds the bulkiest content on your Mac Disk and gets rid of it in just a few minutes. Disk Expert takes up 7.6MB, requires macOS 10.10 or higher and has a simple interface. Follow these four steps to clear your Mac from the biggest files:
- Launch Disk Expert app.
- In the left side of the main window you will see a list of your Mac Hard Disks. Click on the “arrow” icon next to the Disk you want to scan. If you want to scan a certain folder, click on the “plus” symbol in the bottom left corner and the folder to scan.
- Overview the biggest and useless files on the right side of the apps’ window and drag and drop the biggest items to the Drop Files section for future removal or copying to external storage.
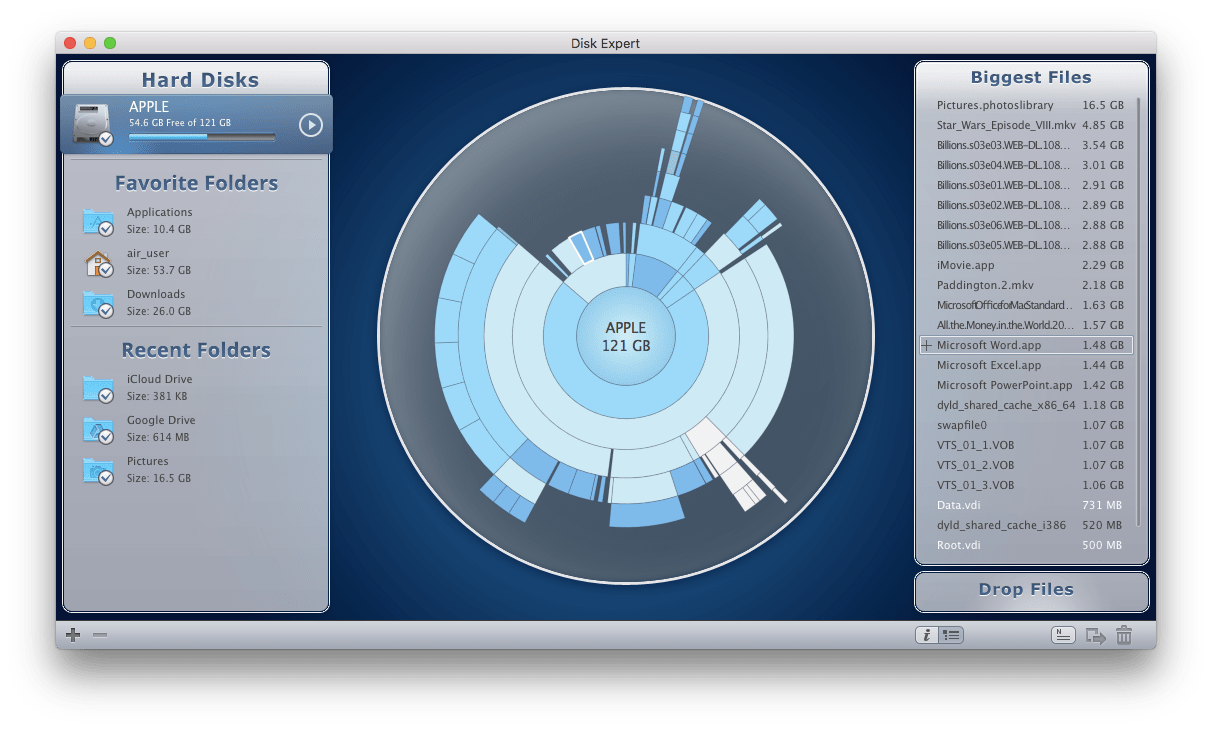
You can try the Disk Expert free trial or download the app from the App Store for $9.99.
Slow Mac Optimizer - a Clever Tip
A small, simple and free app, Memory Cleaner, is also worth trying. This application scans your Mac’s random-access memory (RAM) usage. If you notice, that your once-efficient Mac is becoming slow, launch this application and click Cleanup. It will free up inactive Ram and speed up your Mac. If you see the application in the list that you don’t use, but it is still working in the background, you can right-click and quit.
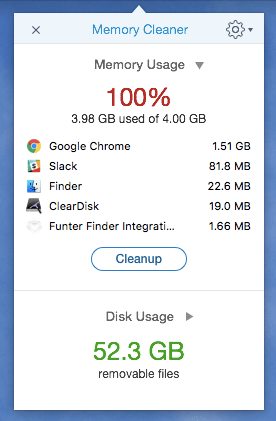
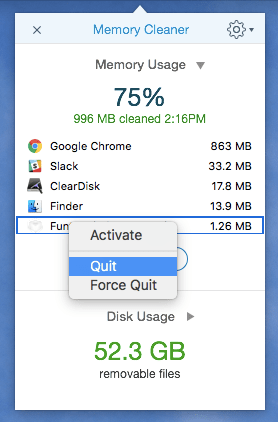
Moreover, this application is helpful because of its’ Disk Usage section, which shows you how much space you can clear on your Mac’s disk. It detects these removable items: junk files, duplicates, applications, and large and old files. Click Review and select each tab in sequence to see what you can remove. Memory Cleaner shows you the disk usage information, but the deleting process will be implemented by other applications, which we have reviewed above.
How to Clean up Your Mac for Best Performance - Final Points
Finally, we’d like to suggest you do a few things:
- Get rid of screenshots, images, alias, folders and other items on your Desktop. Try to keep your working place clean. For frequently-used items, you can utilize the Dock feature in macOS, which allows for quick access.
- Don’t leave your Mac in sleep mode all the time. Shut down your Mac or restart the system periodically to prevent congestion of temporary files.
- Check on your Mac’s software updates in the App Store. System updates usually contain performance improvements, new features and bug fixes.
Conclusion
This Mac Cleanup Guide contains all the basic methods on how to clear Disk space on Mac and will be updated in the future. If you decide to use the software listed above, you will see that the cleanup process takes 5-15 minutes, depending on how much data you have on your Mac. It is our hope that you will no longer experience warnings that "Your Disk is almost full" due to unnecessary files on your Mac.
By the way, Nektony has a special deal for its’ customers. You can get a set of cleanup apps in a MacCleaner PRO bundle with a discount up to 35% - for $24.99. The Cleanup Suite includes six useful applications: App Uninstaller, Disk Expert, Clear Disk, Duplicate File Remover, Memory Cleaner and Funter.